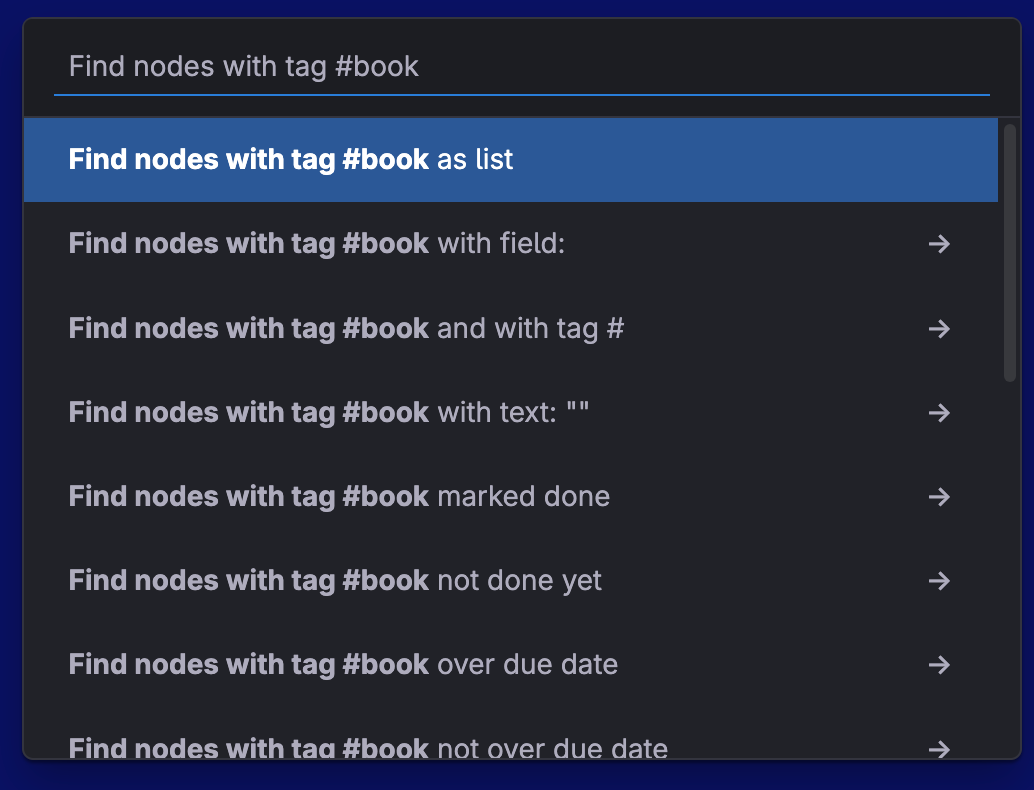Create a Search Node | Query Builder Series #1
Tana Query Builder Series #1 for Beginners Updated to Tana Beta Version
Welcome back. We continue the Tana Query Builder Series for beginners, updated to the Tana Beta version. In this edition, we begin to deconstruct how to create a search node, which brings up the Query Builder shown below. Future editions will cover each of the numbered parts in this diagram.
Index to the entire Query Builder Series
Note: This is an updated version of the original Live-Search Series. It has been updated to the Tana Beta version. Longer articles have been broken down into more manageable articles, and videos have been added for clarity. Enjoy!
This article assumes that as a beginner, you’re familiar with the use of the command line feature, CMD/CTRL + k > find nodes, which guides you through building a query step-by-step. But at some point in your Tana development, you’ll want to be able to create or edit Queries directly within the Query Builder box.
This article begins there. But before we dig into the Query Builder box, we need to understand how to create a search node.
Table of Contents:
2024.06.10 | v19 | web.318.0.0 | Beta
Five common ways to Create a search node:
1. CMD/CTRL + k Find Nodes…
2. Slash command > search
3. Question Mark for keyboard folks
4. CMD / CTRL + k > Convert to search node
5. CMD / CTRL + k > Duplicate node
6. CMD / CTRL + k > Clone node
7. Open the Query Editor
Emoji conventions used in this series:
👀 The “eyes” emoji highlights additional information, something interesting, or another application you might not have considered
⛔️ The “warning” emoji, wait for it… warns you where beginners might trip up. The warning can be something you want to avoid doing or something good (or bad) that beginners often miss
✅ Indicates advantages
❌ indicates disadvantages
✅❌ indicates it could be pro or con depending on your perspective
📝 click-by-click instructions
🤷♀️ Frequently asked questions by beginners
The Query Builder is used within a special type of node called a “Search Node.” The default icon for a search node is a magnifying glass, as shown below:
To bring up the Query Builder box, you must first create a search node.
There are several ways to create a search node. Let’s deconstruct the most common ways to create that search node.
1. Use “Find Nodes” to create a search node
☝️ Use the command line to create a search node with the Query Builder. It guides you step by step in building a query. Once you select one option, more will appear.
📝 CMD/Ctrl + k to bring up the command line
📝 Start typing Find Node (or select from pop up list)
📝 Select options that fit your search criteria
⛔️ You MUST end your selections with the “as list” option to close the automated builder (see second image below)
📝 Rename the words “unnamed search node” with your only descriptive title
📝 Open the Query Editor (see #7 below)
✅ System automatically guides you through the search setup
✅ Easy and intuitive
✅ Great way to start a search that you can edit for additional complexity later
✅❌ Keyboard-only accessibility
❌ Not great for complex searches if used by itself
❌ more clicks than other options
Video of using the CMD+k>Find Nodes to create a search node:
2. Use the “/” to create a search node
☝️ Use the “/” symbol at the beginning of an empty node, then select “Search node” to tell Tana to create a search node.
📝 enter a “/” in an empty node
📝 select “Search node” from the pop-up box
📝 A box appears you can:
— enter a supertag name in the “Find supertag” box and select the tag, OR
— select a supertag from the list provided
📝 Open the Query Editor (see #7 below)
⛔️ If you don’t select a supertag from the list and choose to enter your own, it is common to want to enter the hashtag first, then the name of the supertag. This will only bring up an instance of that tag - not the tag itself. Be sure to just enter the tag name - and then select the tag from the pop-up box.
⛔️ The “/” must be the very first and only thing in the node
✅ The slash command is relatively new to Tana but will soon become your favorite
✅ Easy to remember the slash
✅❌ Keyboard-only accessibility
❌ Must manually overwrite the default “Unnamed Search Node” to a name more meaningful
Video of using the slash command to create a search node:
3. Use the “Question Mark” to create a search node
☝️ Use the question mark to tell Tana to create a search node.
📝 Enter a question mark “?” symbol in an empty node
📝 Select “Create a search node” with one of the methods below
— use the tab key and press enter
— use the right arrow key (→) and press return
— click on “Create a search node”
📝 The Query box will pop-up open to the Query editor
⛔️ If you enter a space before or after the “?” it will not work
⛔️ Only works if the “?” is the very first thing in the node
✅ Easy to remember the question mark
✅ Quick and efficient
✅❌ Keyboard-only accessibility
❌ Must manually overwrite the default “Unnamed Search Node” to a name more meaningful
❌ Question mark is not a common command trigger and not used for anything else in Tana
Video of using the “?” to create a search node:
4. Use “Convert to search node” to create a search node
☝️ Use the command line to select the option “Convert to search node”
📝 CMD/Ctrl + k to bring up the command line
📝 Start typing “convert” or “search” and
📝 select “Convert to search node” from the pop-up list
📝 Query Builder box appears with opened to the query editor
⛔️ There are multiple “convert” options in the Command Line - so be sure you’re selecting the right one
✅ Familiar use of the command line (CMD + k) feature
✅ Enables a meaningful search-name efficiently
✅ Can turn any plain node into a search node
✅❌ Keyboard-only accessibility
❌ more clicks than other options (but still my personal favorite)
Video of using CMD/CTRL + k > ”Convert to search node” to create a search node:
5. Use “Duplicate node” to create a search node
☝️ Use the command line to duplicate a node, then modify it for another search
📝 With your cursor in an existing search node,
📝 CMD/CTRL + k
📝 Select “Duplicate node”
📝 Results in two identical but unique search nodes (each has a unique node ID)
📝 The second search node can now be edited
📝 Open the Query Editor (see #7 below)
⛔️ Remember to manually rename the new node, or it can be confusing later
✅ Works well when creating similar searches—you only need to edit part of it
✅ Works well when trying to test different versions of a search
✅❌ Keyboard-only accessibility
❌ Must manually rename the new node
❌ No option to place the duplicate node anywhere other than directly below the original node
Video of using CMD/CTRL + k > ”Duplicate node” to create a search node:
6. Use “Clone” to create a search node
☝️ Reference an existing search node using the “@” symbol, then use the command line to clone the reference node to create a unique node for editing.
📝 Using the “@” symbol reference an existing search node
— you can also put your cursor in a search node you want referenced, and Cut and Paste the reference to a new location. This is equivalent to using the “@” reference.
📝 CMD + k > Clone reference
📝 Open the Query Editor (see #7 below)
✅ Works well when the new search node is not on the same screen view as the reference node
✅ Works well when creating similar searches—you only need to edit part of it
✅ Works well when trying to test different versions of a search
✅❌ Keyboard-only accessibility
❌ Must manually rename the new node
❌ Only works on references
7. Open the Query Editor
Unless otherwise stated above, you’ll need to open the query box (aka query editor) to modify or add your query parameters. To do so:
📝 Expand the node by clicking on the “>” to the very left of the magnifying glass icon (skip this step if it’s already expanded)
📝 Select the “dot” next to your search node’s name
📝 Select “Open query editor” from the pop-up box
You must create a search node to bring up the Query Builder box, which defines your search criteria. The most common ways to create a search node are:
CMD/CTRL + k Find Nodes…
Slash command > Search node
Question Mark for keyboard folks
CMD / CTRL + k > Convert to search node
CMD / CTRL + k > Duplicate node
CMD / CTRL + k > Clone node
They all end up in the same place, so it makes no difference which one you use. But how you get to that same place differs. Which one you use depends on what’s important to you: keyboard or mouse-only users, efficiency, clarity, or the specific use case. Each search node creation option provides one or more of those benefits, so choose the one that fits your style and situation.
I use the “Convert to search node” the most often. I just type in what I’m looking for, hit CMK K > Convert to search node, and jump into the query editor.
The second one I use most is the “Duplicate node” option. If I’m making a dashboard, say, of tasks. Want the dashboard to be viewed as a side Menu. If I create one search for all my #task - that can be the “All tasks” tab. Then, I duplicate that node and modify it to include only tasks due in the next 3 days, which will be the “Tasks due soon” tab. Duplicate it again, but this time, change the time frame to show the overdue task, which will be, you guessed it, my “Overdue” tab.
Video of Dashboard: