#4 Tana Live Search Series: Date and TODO Keywords
Working with Tana Dates and TODOs - Updated to include NEW Release UPDATEs.
Continuing the Tana Live Search Series for Beginners, we dive into Plain Text KEYWORDS related to Dates and TODOs. The remainder of the plain text keywords will be covered in future editions of the LIVE SEARCH SERIES. Because of the new update released on 10/24/23 (see more about this below), I’ll rename this whole series: QUERY BUILDER SERIES.
Thank you for your continued support. I'm on a mission to help the less tech-savvy community enjoy Tana's power. Your questions are always welcome, so please post any question in SLACK (here’s a Slack invite), in our exclusive Substack subscribers-only Chat (including free subscribers), or DM me in SLACK or Twitter.
TABLE OF CONTENTS for
2023.10.21.#10.web.241.0.0 242.0.0
Updated on 10/24/2023 to include Updates to version 242.0.0 (see update here)
Plain Text Keywords
Items to remember
TODO
DONE
DONE LAST number DAYS
NOT DONE
OVERDUE
CREATED LAST number DAYS
EDITED LAST number DAYS
MODIFIED BY (USER EMAIL) LAST number DAYS
MODIFIED BY (USER EMAIL) ANYTIME
FOR DATE YYYY-MM-DD
FOR RELATIVE DATE [ENTER PERIOD]
SYSTEMS FIELD: CALENDAR DATE
Tana Announcements
New Tana Resources
Plain Text Keywords
PLAIN TEXT KEYWORDS (KEYWORDS) are Tana's predefined words/phrases that have specific functionality attached to them. They are used in Live Searches by themselves or as a value to a field or other operator (AND, OR, NOT).
This article will cover the KEYWORDS relating to TODO’s and DATES.
THE definitions (DEF:) are directly from the Tana Live Search 🎉🆕 Search Nodes in the official Tana Help Center Documentation. The other info or examples are from suggestions made in Slack, other sources, or me.
🎉🆕 On October 24, 2023, an update of Tana was released (version 242.0.0). Several things related to LIVE SEARCHES were included. I’m including the notes (related to search) here for reference, but have incorporated the changes into the article below by lining out the old info and replacing it with the new and adding the 🆕 emoji (so you know what was changed).🆕 🎉
🎉🆕 I did not replace the screen prints. The Search Expression Box is now called Query Builder. There are other changes to the FKA Search Expression Box but those will be updated in the prior edition of this live Search Series 🆕 🎉 but for the purposes of this article, even with the update, the screen prints are valid.
🎉🆕 All of the definitions have been updated to be consistent with the new Search Node documentation. I did not mark those updates as 🆕 🎉 to minimize the noise.
🎉🆕 Here are all the changes in this update:
New search expression: IS FIELD, finds all field definitions. Helpful if you want to find duplicates for potential merging etc.
Improved - Renamed HAS ATTRIBUTE search operator to HAS FIELD (HAS ATTRIBUTE will still work for backward compatibility)
Improved - Renamed the
Live query button to Edit query
Search expression editor to "Query builder"
Improved - Made the description of search queries, shown at the bottom of the query builder, a bit more consistent
Improved - For greater consistency, we've removed underscores in the search operators as follows: LINKS TO, CHILD OF, OWNED BY, COMPONENTS REC. All your existing searches will still work
Improved - Renamed system fields
"Modified at" and "Modified by" to "Edited by" and "Edited at" (the old ones will continue working).
Improved - Added new FOR RELATIVE DATE options:
FOR RELATIVE DATE YESTERDAY and
FOR RELATIVE DATE LAST MONTH
(in the interest of symmetry)
Fixed - Some search queries involving flags (like HAS MEDIA) or free text were returning too few candidates
Not related to search but had to include: New - New keyboard shortcuts for the following inline formatting styles:
Highlight text using Ctrl+H, and
make inline code by simply hitting ` (backtick). 🎉🆕
To see the changes, check out this quick video:
Items to remember:
All KEYWORDS are entered as PLAIN TEXT fields, meaning that they are NOT prefaced with any symbol - just entered as normal text on a plain dot node.
KEYWORDS are very specific. Don’t change any word, no matter how grammatically correct it might seem.
For example, DO NOT change — ✅ Done LAST 1 DAYS — to —
🚫 Done in LAST 1 DAYS — or
🚫 Done LAST 1 DAY
Capitalization and underscores, as shown in the Tana documentation, are optional
If no underscore is shown in the documentation - do not add
Many of these KEYWORDS are most effective when combined with other KEYWORDS, date ranges, SuperTags, or FIELDS
Now, let’s dig into each KEYWORD related to DATES and TODOs.
TODO
➡️ DEF: A keyword that finds all nodes with a checkbox, regardless if it is checked or not.
🤷♀️ USE WHEN: you want to find all nodes with a checkbox
Checkbox nodes are created in two ways:
using CMD+k Enter - places a checkbox at the beginning of the node
selecting the “Show as Checkbox” in the SUPERTAG configuration
🔎 SEARCH EXAMPLE:
🚫 Beginner Gotchas - TODO:
👉 Since the KEYWORD is TODO, a beginner might think that using a SUPERTAG #TODO on a node is the same thing. But it is NOT. You must use one of the methods noted above to create the checkbox node. You can also TAG it #TODO if you want (see next item for more).
👉 Note also that you do NOT have to use any SUPERTAG on a TODO node. The above search results in all CHECKBOX nodes with or without a TAG. In most cases, you will want a tag to distinguish the types of TODOs in your system.
👉 The search above will result in all TODO nodes regardless if they are DONE or NOT DONE. You can specify DONE or NOT DONE using those KEYWORDS as shown below.
👉 CHECKBOX fields (as shown below) will not show up in search results; thus, you are free to use this FIELD CHECKBOX as a simple yes/no type checkbox. You can search for the value of this checkbox - it just doesn’t function like the checkboxes above.
DONE
➡️ DEF: A keyword that finds any checked todos.
🤷♀️ USE WHEN: you want a list of all checkbox nodes that are completed
To mark a node DONE, you can:
Check it by clicking the box at the beginning of the node
CMD ENTER on the checkbox node
CMD ENTER cycles through three states: creates a checkbox, checks a checkbox, and removes a checkbox.
Remember, if you have “Show Completed Items” unchecked in your System settings - once the item is CHECKED - it will disappear (see screenshots below)
🔎 Search Example:
🚫 Beginner Gotchas - DONE:
👉 As with TODO, a SUPERTAG is NOT required; however, it is often useful depending on your workflow.
👉 CHECKBOX FIELDS (as shown below), marked DONE (checked), will not show up in your search results. Only nodes created with the methods noted above (CMD/CTRL Enter or SuperTag “Shown as Checkbox”) and marked DONE (checked) will appear in the search results.
👉 Side note - In your settings (image below), you can choose to show or not show completed items. This setting only applies to the node itself - meaning, if set to NOT SHOW, the node will “disappear” once you check the box. Regardless of how you have this set, your search results will include (and show) all nodes marked DONE.
DONE LAST number DAYS
➡️ DEF: A keyword that finds any todos that were manually checked within a certain number of days. Replace [num] with a number. Example: DONE LAST 7 DAYS.
🤷♀️ USE WHEN: you want to filter your completed TODOs to show only those completed within the last 3 days (or any number you choose)
🔎 Search Example 1:
🚫 Beginner Gotchas - DONE LAST number DAYS:
👉 KEYWORDS are very specific. If you want TODOs completed within one day — you type— DONE LAST 1 DAY — which will NOT work. DAY must be plural - DAYS, even though you are asking for only one day.
NOT DONE
➡️ DEF: A keyword that finds any "not done" nodes, and unchecked todos. Combine with TODO to only find unchecked todos.
🤷♀️ USE WHEN:
🔎 Search Example:
🚫 Beginner Gotchas - NOT DONE:
👉 All nodes in Tana are considered “NOT DONE,” even if they don’t have a checkbox.
Thus, a search with only the NOT DONE keyword will NOT provide expected results and will likely result in an error (image below). That’s why, in the search above, I added another search criterion, TODO. You can add any criteria, including a SUPERTAG or a FIELD/VALUE.
OVERDUE
➡️ DEF: A keyword that finds any unchecked todos
1. using the system-defined Due Date field, and
2. with a date value that is older than today's date.
🤷♀️ USE WHEN: you want a list of nodes where the SYSTEM DUE DATE field is earlier than or equal to the date you’re running the search. (See note on SYSTEM DUE DATE in GOTCHAs below.)
🔎 SEARCH EXAMPLE:
🚫 Beginner Gotchas - OVERDUE:
👉 The key here is the SYSTEMs DUE DATE field. It will NOT look at a “DUE DATE” field created by you.
👉 OVERDUE looks at all nodes with a SYTEMS DUE DATE field, not just CHECKBOX nodes.
👉 Notice in the search above the last node is COMPLETED, but it still shows in the search results. That’s because the search did not include a DONE parameter.
👉 OVERDUE keyword used with SYSTEMs DUE DATE field is ‘leftover’ from the early days of TANA. It still works, but now, using a USER DEFINED due date field provides you more flexibility.
Since systems fields are defined by TANA, you cannot configure a system field; thus, you can’t take advantage of features including AUTO-INITIALIZE and HIDE FIELDS.
With a USER-DEFINED due date, you can include a range of dates in your search, specify a specific calendar date, or a RELATIVE date - and you can’t do that when using a SYSTEMS DUE DATE field. These various date options are discussed below.
CREATED LAST number DAYS
➡️ DEF: A keyword that finds any nodes created within a certain number of days. Replace [num] with a number. Example: CREATED LAST 7 DAYS.
🤷♀️ USE WHEN: you want a list of nodes that originated in the last X days (X being a number you choose). This includes nodes created by you and by the SYSTEM
🔎 SEARCH EXAMPLE:
🚫 Beginner Gotchas - CREATED LAST number DAYS:
👉 Notice search results above list all types of nodes that originated in the last X days, including nodes you created, such as plain text nodes, checkbox nodes, fields, and SuperTags. It also lists system-created nodes, such as the last two in the results. The ‘#d6b04’ represents the value for the field COLOR automatically created by the system when you pick a color for the SUPERTAG ‘#newtag.’
👉 Generally, you’d run this search with another search parameter such as ‘IS_TAG’ (or other KEYWORDS), which shows all SUPERTAGS created within your specified time period. These types of KEYWORDS will be discussed in a future edition.
EDITED LAST number DAYS
➡️ DEF: A keyword that finds all nodes edited within a certain number of days relative to today. Example: EDITED LAST 7 DAYS.
🤷♀️ USE WHEN: you want to see nodes you edited (modified) in last X number of days (where X is a number you choose). Works just like the “CREATED LAST X DAYS?” keyword.
🔎 SEARCH EXAMPLE:
🚫 Beginner Gotchas - EDITED LAST number DAYS:
👉 This results in all edited nodes. If you edited a child node, that means the PARENT node has been edited as well and will be included in this list, and it’s PARENT all the way up to the Workspace. Thus, I don’t find the search above that helpful unless you have an additional parameter.
👉 Shows all nodes you edited (not system nodes), including plain text nodes, search nodes, fields, supertags, and workspaces
👉 Generally, you’d run this search with another search parameter such as ‘IS SEARCH NODE’ (or other KEYWORDs), which shows all LIVE SEARCH NODES created within your specified time period. These types of KEYWORDS will be discussed in a future edition.
MODIFIED 🆕 🎉EDITED BY (USER EMAIL) LAST (NUMBER) DAYS
➡️ DEF: A keyword that finds any nodes modified by a Tana user within a certain number of days. Replace [user email] with the email of the workspace member and [num] with a number. Example: MODIFIED BY olaf@tana.inc LAST 7 DAYS.
🤷♀️ USE WHEN: you are in a shared workspace and want to see all nodes edited by a specific user who has access to that workspace
🔎 SEARCH EXAMPLE:
🚫 Beginner Gotchas -
MODIFIED BYEDITED BY (USER EMAIL) LAST (NUMBER) DAYS:👉 This can be run in your root (main) workspace (or other workspace not shared), and the results would be the same as if you had used the EDITED LAST X DAYS keyword. MODIFIED BY is primarily meant to be used in SHARED workspaces.
MODIFIED 🆕 🎉EDITED BY (USER EMAIL) ANYTIME
➡️ DEF: A keyword that finds all nodes modified by a Tana user. Example: MODIFIED BY olaf@tana.inc ANYTIME
🤷♀️ USE WHEN: you want to list all nodes modified by a specific user
🔎 SEARCH EXAMPLE:
🚫 Beginner Gotchas -
MODIFIED🆕 🎉EDITED BY (USER EMAIL) ANYTIME:👉 This can be run in your root (main) workspace (or other workspace not shared), and the results would be the same as if you had used the EDITED LAST X DAYS keyword. MODIFIED BY is primarily meant to be used in SHARED workspaces.
👉 Depending on the activity of this user, this search may exceed the 2500 result limit and be canceled. You’d then need to add another search parameter, such a FOR RELATIVE DATE THIS WEEK
FOR DATE YYYY-MM-DD
➡️ DEF: A keyword that finds all nodes with an inline reference to the date specified.
🤷♀️ USE WHEN: you want a list of all nodes that include the DATE (REFERENCE the date) specified within the node itself (including as a field value). This does not list all nodes from the DAY node of the DATE specified but only nodes that include the DATE regardless of where they are in your graph.
🔎 SEARCH EXAMPLE:
🚫 Beginner Gotchas - FOR DATE YYYY-MM-DD:
👉 Results can appear meaningless until a result node is expanded (as shown above)
👉 It is not for listing nodes on the DAY NODE of the specified date (there is another KEYWORD for that
👉 You MUST use the yyyy-mm-dd date format
FOR RELATIVE DATE [ENTER PERIOD]
➡️ DEF: Use in date fields only. Inserts a date relative to today. Valid terms: today, tomorrow, last week, this week, next week, this month, next month. Example: FOR RELATIVE DATE next week.
🤷♀️ USE WHEN: you want to select nodes within the range specified. Valid range keywords are TODAY, TOMORROW, THIS WEEK, NEXT WEEK, LAST WEEK, THIS MONTH, NEXT MONTH, and
🎉🆕 LAST MONTH, YESTERDAY
Usually used with other KEYWORDs
🔎 SEARCH EXAMPLES:
🚫 Beginner Gotchas - FOR RELATIVE DATE [ENTER PERIOD]:
👉 Results are RELATIVE to the system date, not what DAY page you might be on.
👉 THIS or LAST WEEK looks at the calendar week, not a rolling seven days.
👉 It appears as though the “week” runs from Monday through Sunday - regardless of how you have your Settings>Preferences>Date/Time Settings> First day of Week — set. For example, if you run the search on a Saturday, THIS WEEK would include SUNDAYs tasks - even if your settings have SUNDAY as the First Day of the WEEK.
System Fields
I know this issue is about KEYWORDS related to tasks and dates; however, there is also a SYSTEMS FIELD worth mentioning here: Calendar Date.
CALENDAR DATE
➡️ DEF: Date based on the ancestor calendar day the Node/Field is nested under
🤷♀️ USE WHEN: you want the results from the DAY node you’re running the search in. Thus, if your Live Search node was on the DAY node for October 21st, then results would reflect October 21st nodes. Works well when combined with FOR RELATIVE DATE
🔎 SEARCH EXAMPLE:
🚫 Beginner Gotchas - FOR RELATIVE DATE [ENTER PERIOD]:
👉 Search node must be on a #DAY node (calendar node)
WRAP UP
Since the last edition, Tana has made the following announcements.
Here’s what’s in it for you:
No big announcements in the last couple of weeks, but lots of bug fixes! Yeah!
I have a sneaking suspicion that awesome things will be announced in the next few weeks! 🤞🔥
This brings us to the end of this issue. Additional resources related to topics in this issue are listed below.
NEW TANA Resources
(since the last edition):
How to Build Recurring Tasks from Scratch in Tana | Under the Hood of T4TC
My Powerful Note-Taking Workflow That Turns Information Into Insight ⚡️
5 Tana Commands You Need To Know
Tana Docks and Panels - What they are, Why you care, and How you use them.
Official Tana AMA June 2023 - Summary: r/TanaInc - Reddit
The Simple Way Tana Keeps Me Focused & In Flow Daily by Ev Chapman
LAW school student workflow by Siobhan Solberg
Method for calculations in Tana by Andrea (Tana Nodes)
I'm not an expert at Tana, nor do I work for them.
As a passionate volunteer and avid user,
I research these deconstructions to help me learn,
but I write them to help you learn from my mistakes.
I've done my utmost to ensure the accuracy of this information,
including extensive testing and review
by other Tana users more experienced than I am.
That said, I'm human.
I sometimes get it wrong
(please don't tell my husband I admitted that ☺️).
If you find an error or have questions- please comment below,
use my exclusive Substack subscribers-only Chat (including free subscribers),
or DM me in SLACK or Twitter
If you don’t have access yet to Tana, you can sign up for Early Access on the Tana.inc site, then pop over to the Slack “Introduce Yourself” channel, and well, eh, introduce yourself. The Tana Team will DM you an invite.
Tana development has so far catered to the tech-savvy, early adopters, but I’m here to change that. Please do not be intimidated by Slack posts. I fear many newcomers are not asking beginner questions because the technical wizards are geeking out about the newest features, and maybe some of you find that intimidating! (I know I did!)
Let me say this - I have your back 🤝.






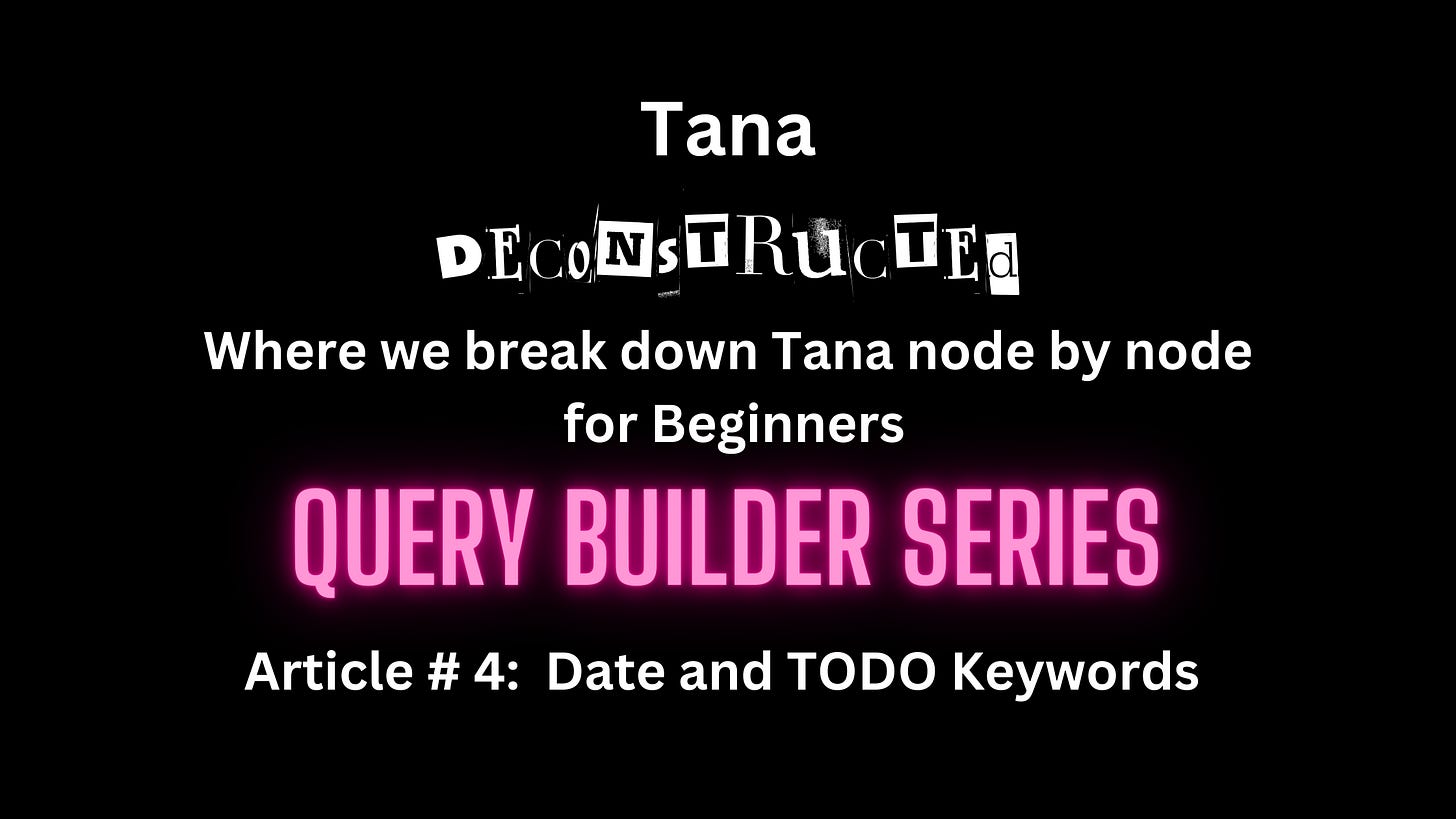







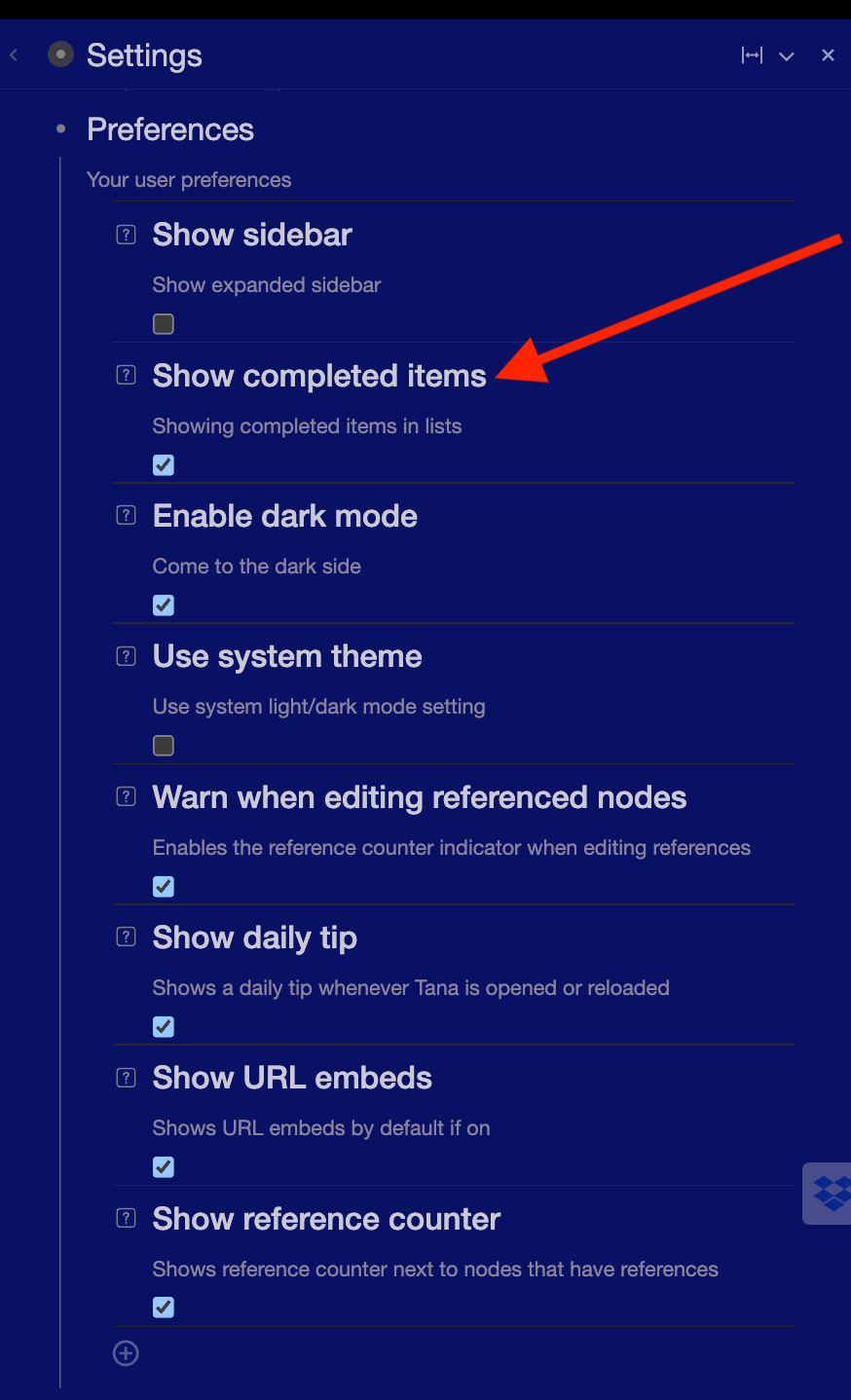







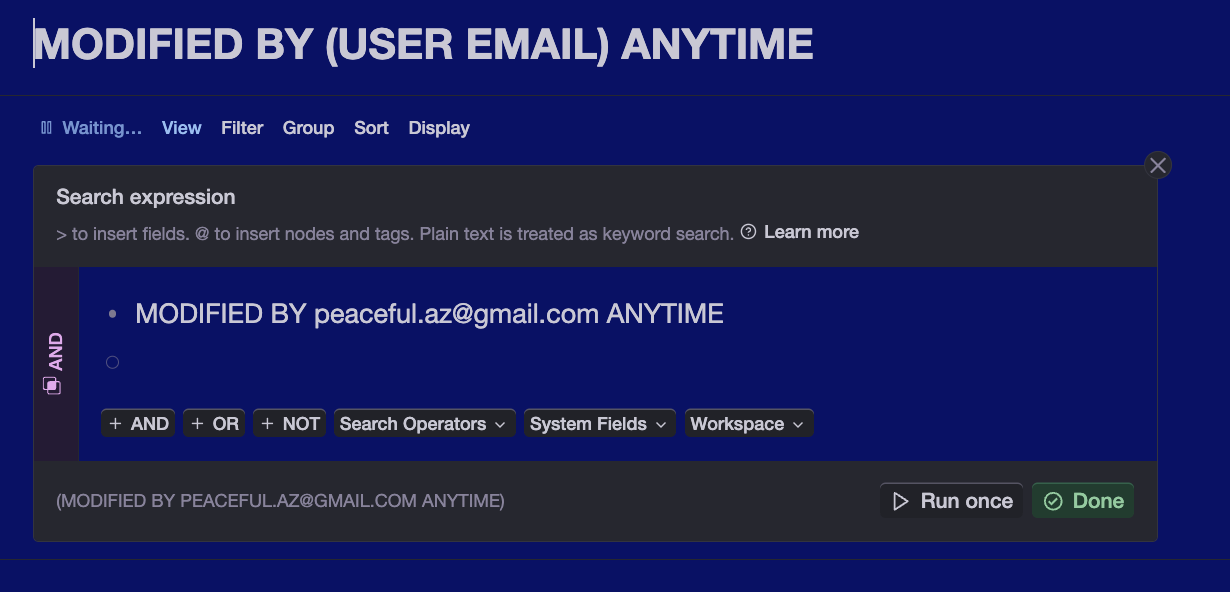







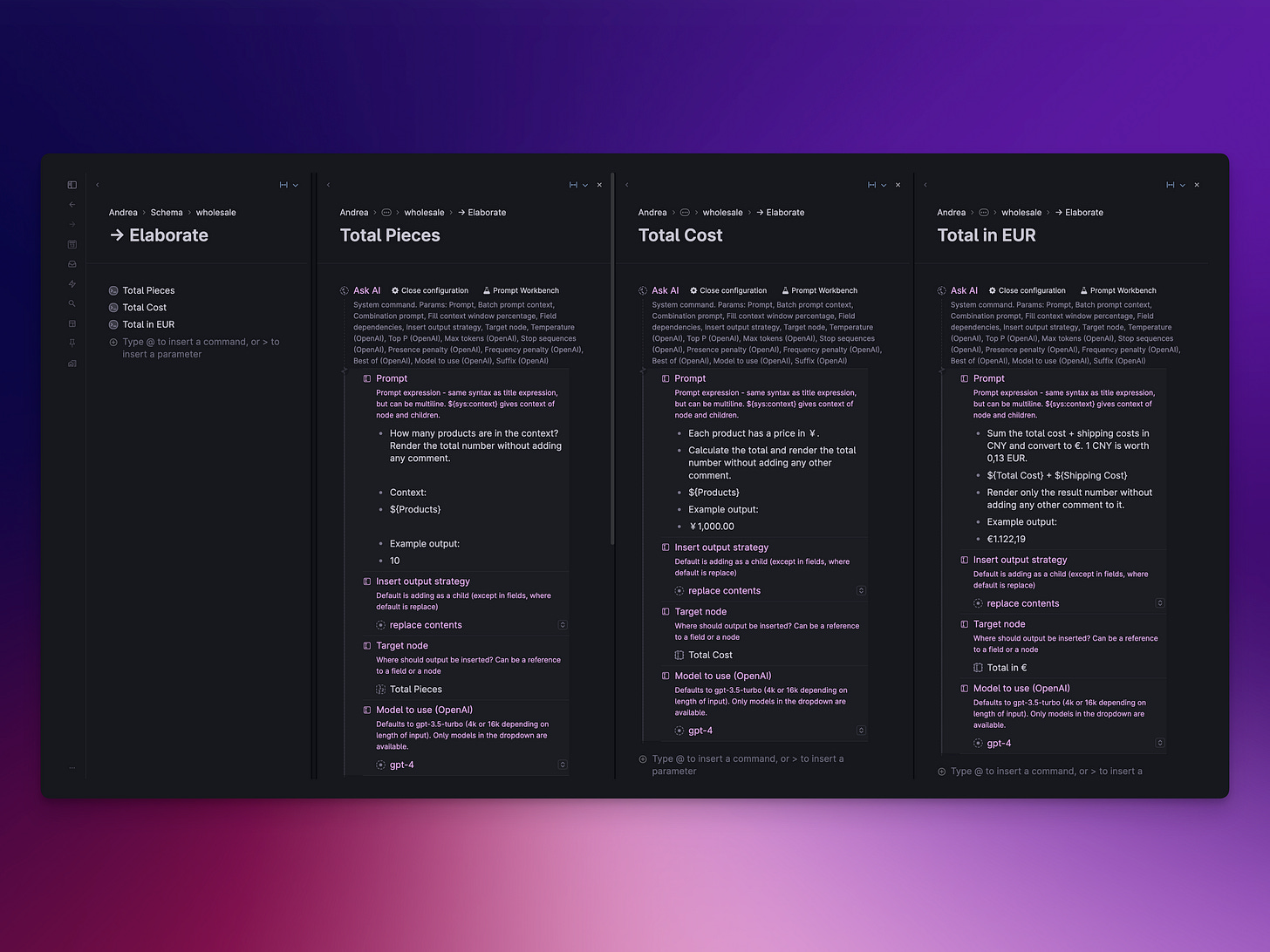
Well done